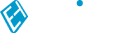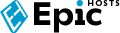Like with any account or service that you own, it is very important to keep the password of said account or service safe, secure and different from any other password. In this guide, I will teach you how to generate a random password and set it on a Windows or Linux user account.
We recommend using this site to randomly generate a password for the use of Windows, Linux or any service that requires a secure password: https://www.lastpass.com/features/password-generator
This guide is intended for the use of EpicHosts clients, but should apply to most other default setups of the Windows Server and Linux operating systems. We recommend using this site to randomly generate a password for the use of Windows, Linux or any service that requires a secure password: https://www.lastpass.com/features/password-generator
Windows (From Keystrokes)
- If you are using a host machine that you have physical access to, press CTRL+ALT+DEL simultaneously in order. If you are connected through a Remote Desktop session, press CTRL+ALT+END simultaneously in order. You should then see a security window in full screen. Select 'Change a password'.
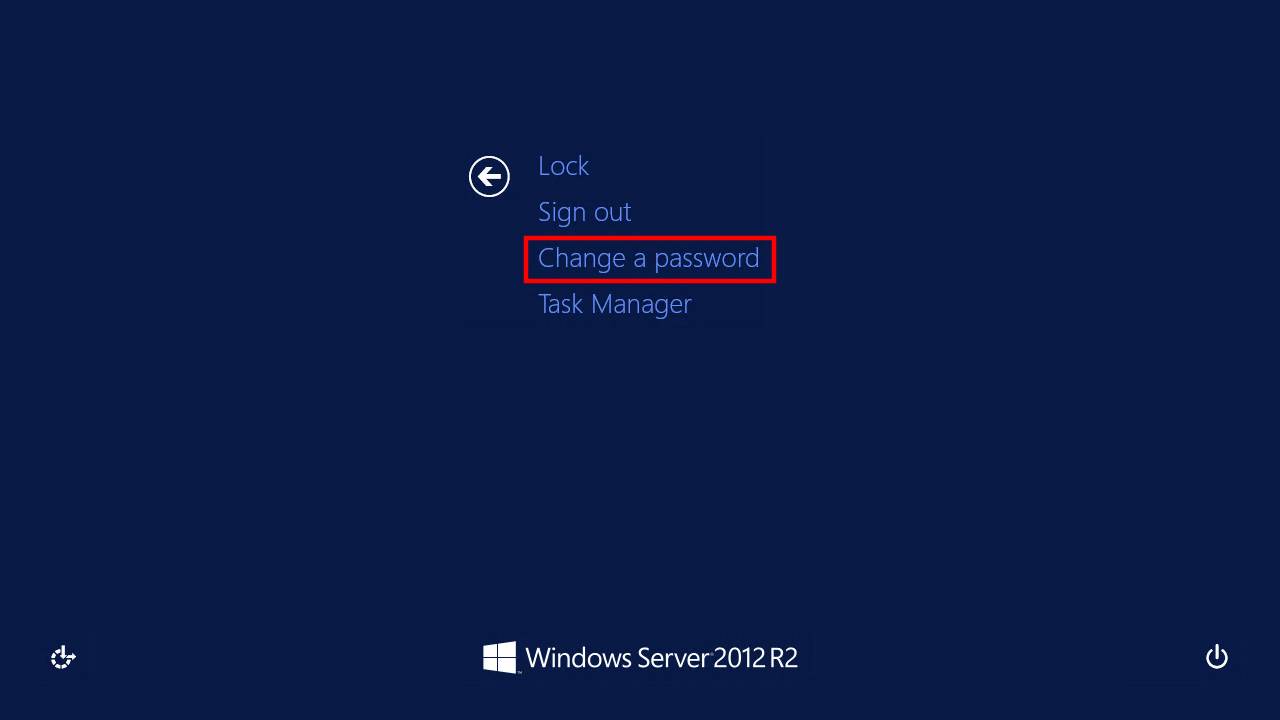
- You will then be required to fill out a form that asks for an Old password, New password and for you to Confirm the password. Type in the Old password and then copy a New password from the password generator linked above.
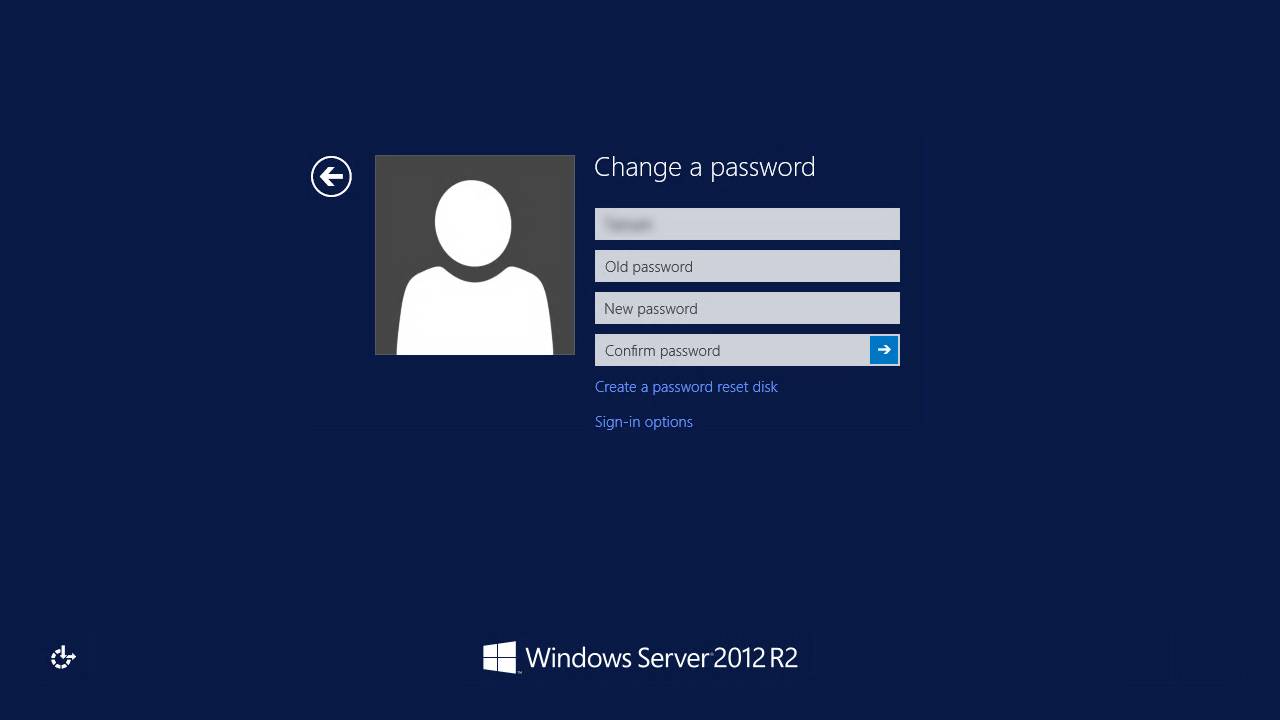
Windows (From Computer Management)
- From the desktop, press the Start button and type 'Computer Management' into the search bar. You should see 'Computer Management' as a result. Alternatively you can type compmgmt.msc into the search bar or 'Run', or right-click on the Start button and find 'Computer Management' on the menu.
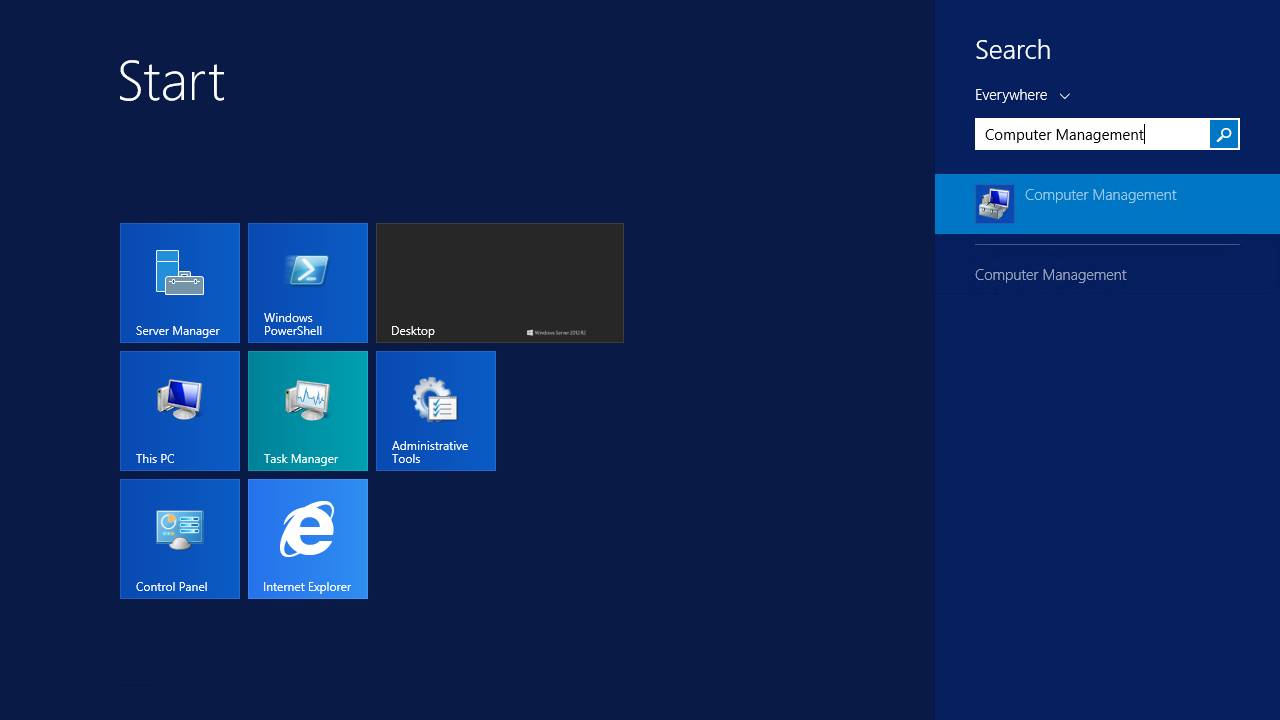
- Once you have 'Computer Management' open, click on 'Local Users and Groups'.
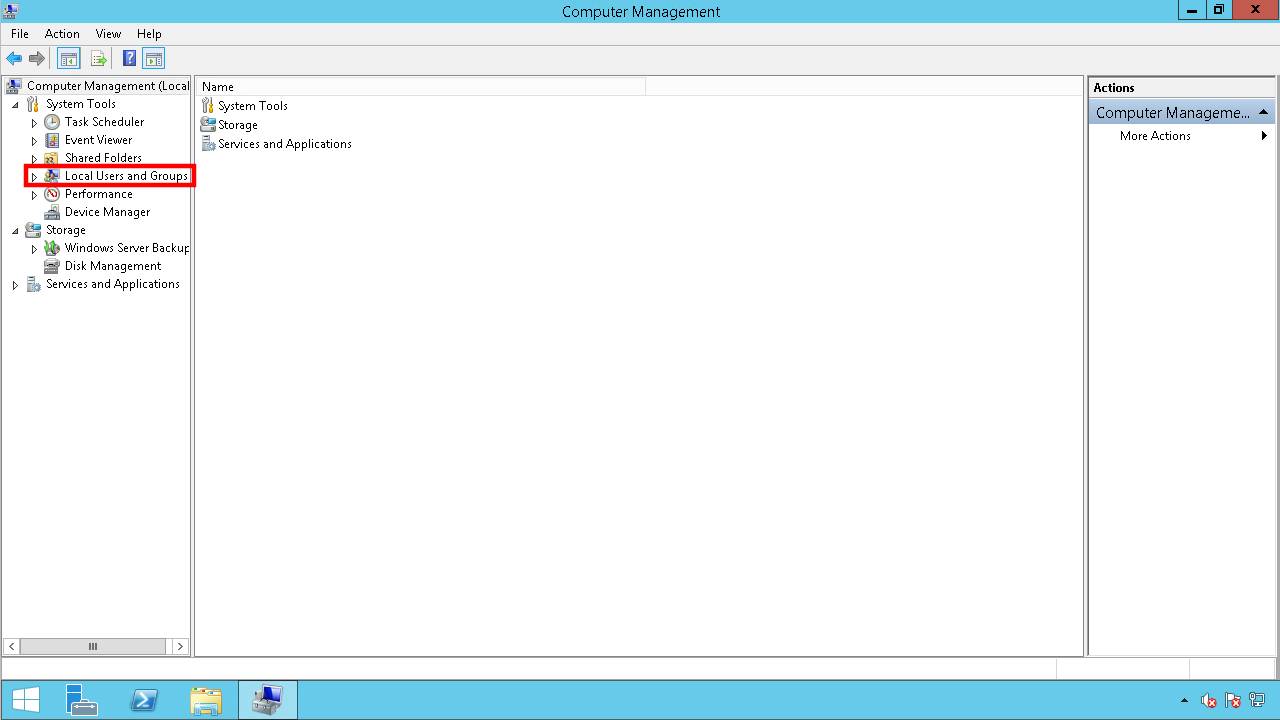
- Then, click on the 'Users' folder.

- You should then see a list of all the users that the operating system has available to it. Right-click on the account that you wish the change the password on, and press 'Set Password...'.
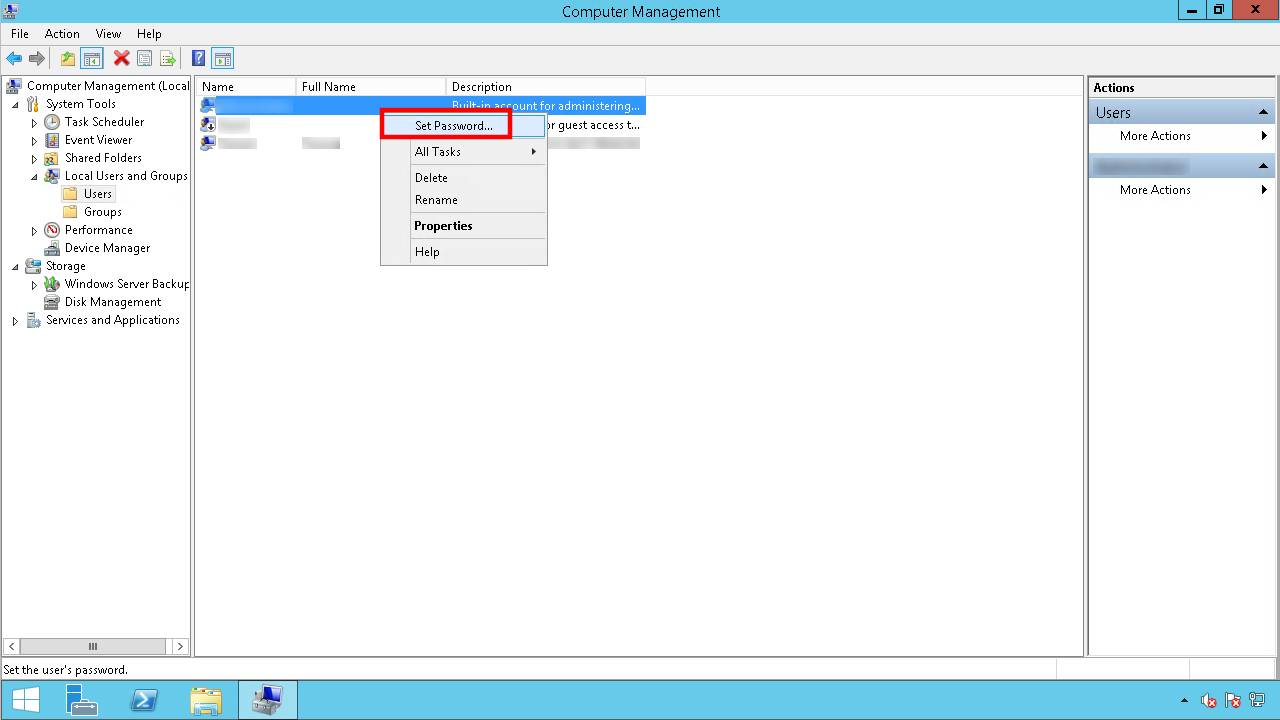
- You will get a message warning you about an irrevesible loss of information to the user account you are changing the password for. Whilst there is usually no risk to changing an account password this way, it is recommended to take a backup of any data and configurations you have before pressing 'Proceed'.
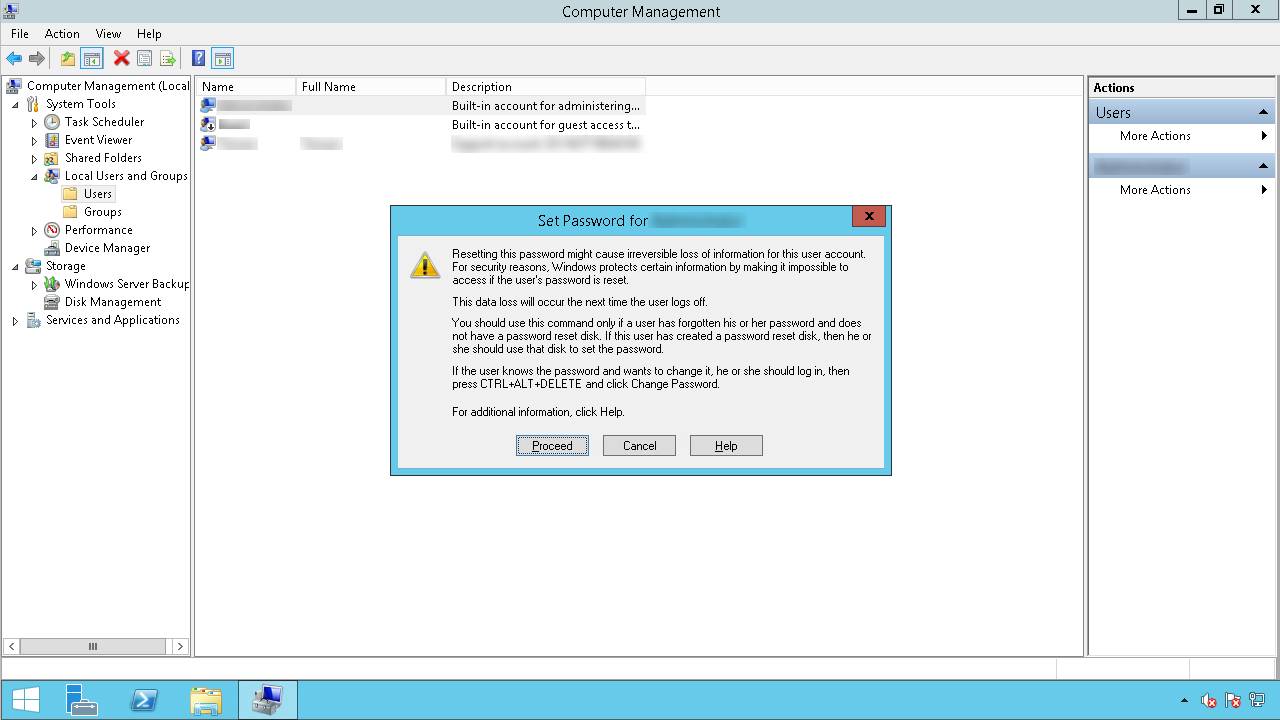
- You can now type a new password into both fields. Copy one from the password generator linked above!
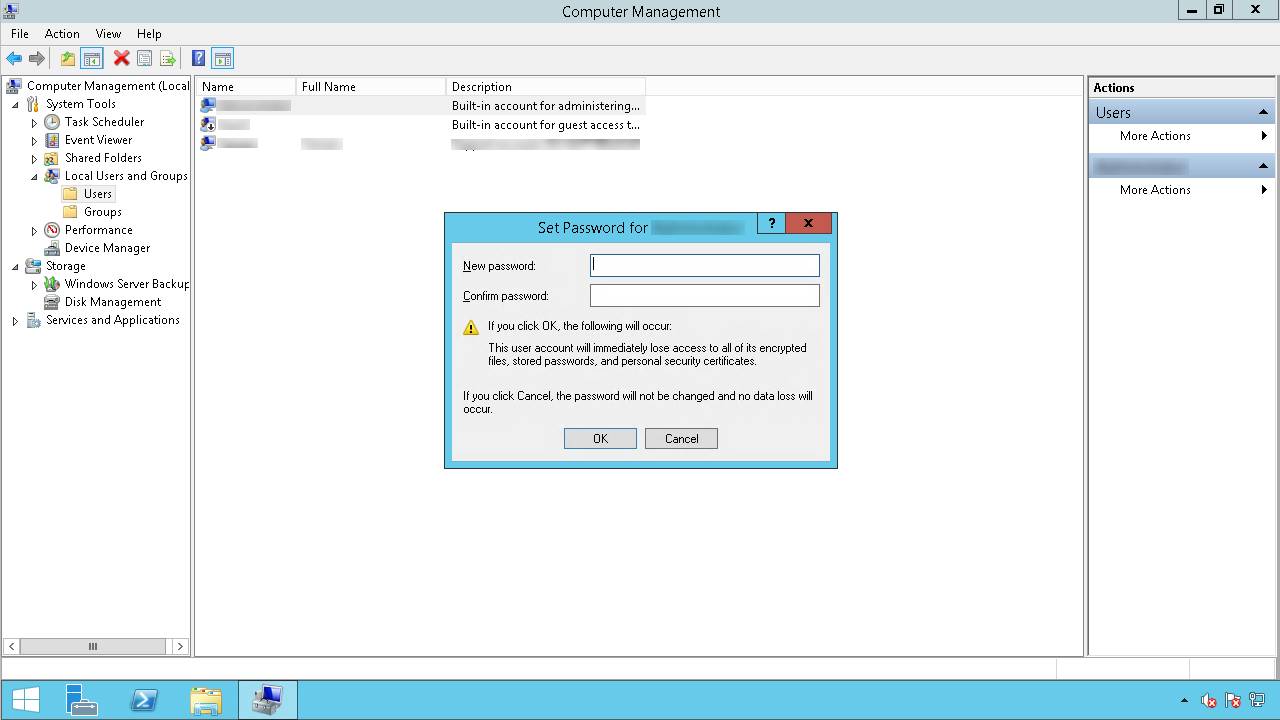
Linux (Debian/Ubuntu/CentOS)
- From an SSH or any command-line session, simply type passwd to change the password of the current user you are logged into. You may be asked to enter the old/current password depending on the OS. Unfortunately we cannot offer a guide or instructions to changing your account password on a GUI environment due to the many different kinds of desktops available for Linux.
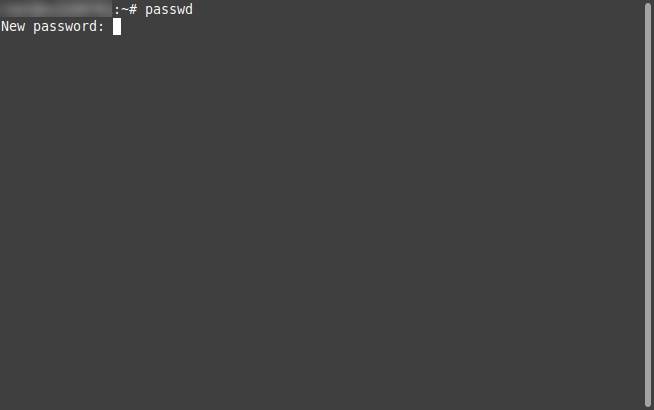
Thank you for reading this guide and we hope it has helped you understand how to change a user account password on a Windows or Linux operating system!
If you are looking for Website Hosting, VPS Hosting, Game Server Hosting or Radio Server Hosting - give us a try! Contact us today to receive an unbeatable quote and start a whole new project with us today, or transfer your current one to us!May 1, 2021